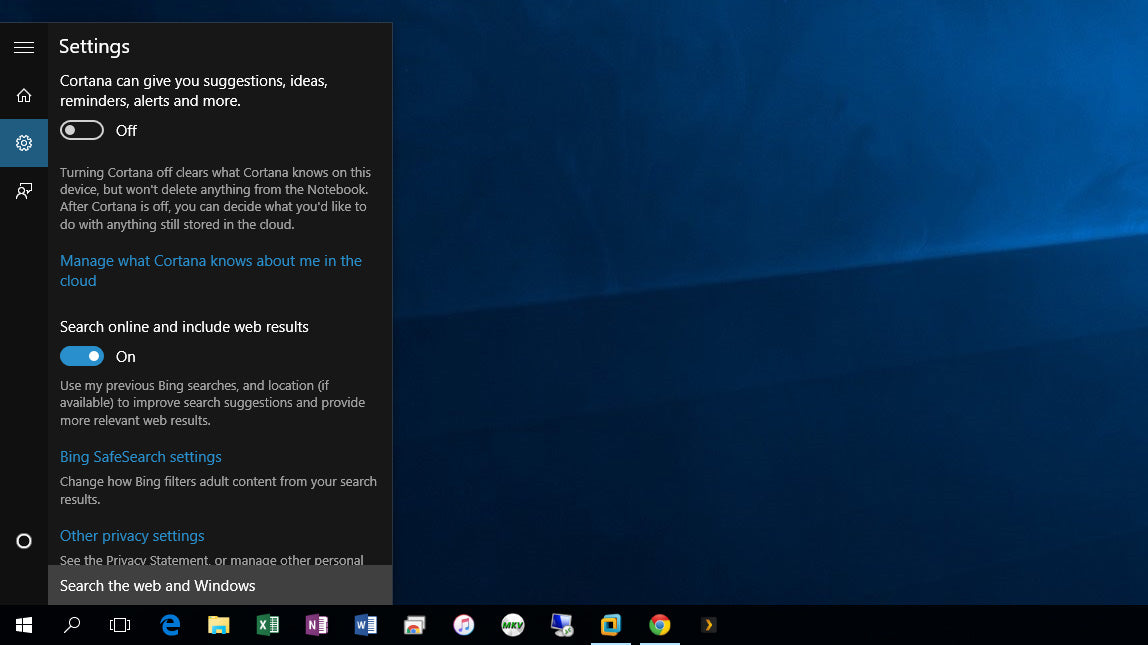Your new PC may be more intrusive than ever
Windows 10 has gotten a horrible rap, and for good reason. The layout is really wacky and looks more like a phone operating system. Most settings are default "opt-in" instead of being opt-out and heavily slanted toward Bing, Microsoft's preferred search engine. Like most privacy settings, virtual assistant Cortana can be limiting and seems tricky to turn off - because Microsoft doesn't want you to! The section "Getting to Know You", along with "Send Microsoft info about how I write” features are the most problematic because - like most privacy settings - they're very vague. There are auto-updates that you can't opt out of and that can render your expensive laptop/desktop worthless for a small bit of time. However, here are some things you CAN opt out of without effecting your safety or user experience - and trust me, you'll want to!
Siri's Blaring Cousin
Cortana is an intelligent virtual assistant that stores and indexes your user information...but she has some really pervasive privacy issues. You can turn her off by pulling up the Start menu and beginning to type. Click the notebook symbol in the sidebar on the left and choose Settings > Turn off Cortana. You don't need her! (Plus, she will wake up your whole house by unpredictably screaming at you to talk to her, from time to time) While you're there, turn off "Search online and include web results" This gives you predictive results for your searches by collecting info and sending it back to Microsoft.
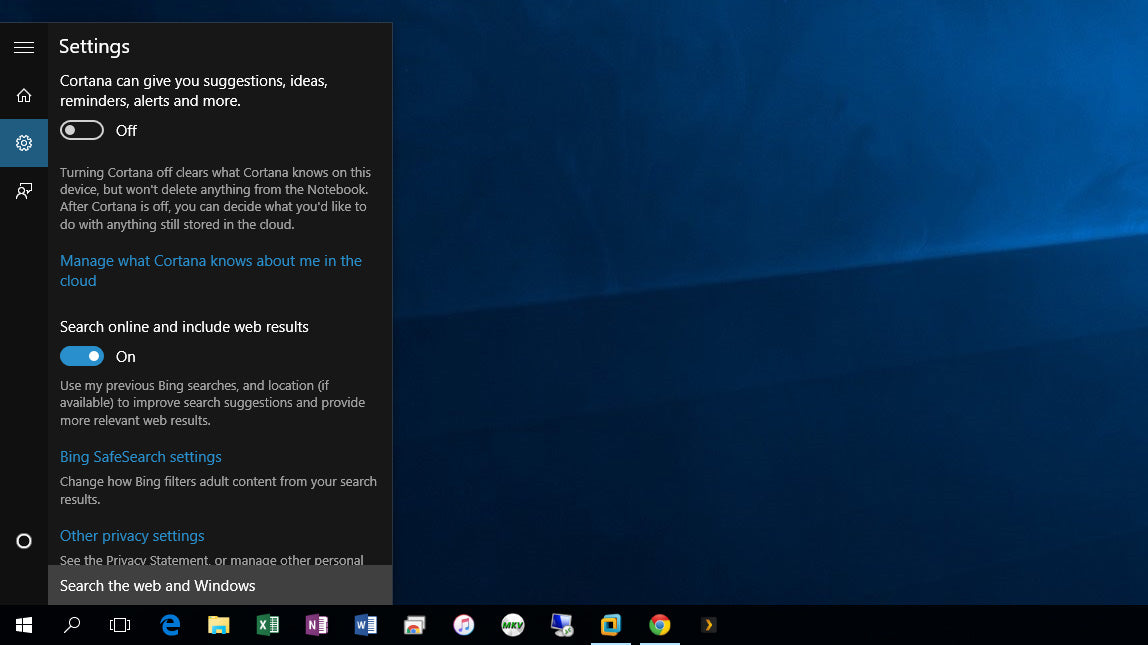
You would think Cortana would be off by then, but you still have to go to Settings > Privacy > Speech, Inking, & Typing > Getting to Know You and select "Stop Getting to Know Me" to truly turn this nosy lady off your device - but to truly get the same info off the Cloud, you will have to go to the Bing interface and toggle off the prompt in "Manage Your Personal Information"
Other Privacy Considerations
- Also in Privacy > General, turn off "Send Microsoft info about how I write". The description is too general; it makes it sound it like this is the handwriting tool, but (like a lot of privacy settings) it's not clear.
- Go to Settings app and head to Privacy > General and turn off "Let apps use my advertising ID" This is really super scary to a lot of us as Windows 10 generates a Personal ID for each individual. If you allow this feature, you're allowing Windows 10 to create a personal file with your information.
- In Privacy > General, you can turn off "Let websites provide locally relevant content" unless your native, preferred language is other than English.
- Go to Settings > Privacy Location and turn off the individual settings for things that need your location but you probably only will check on your phone, like the weather.
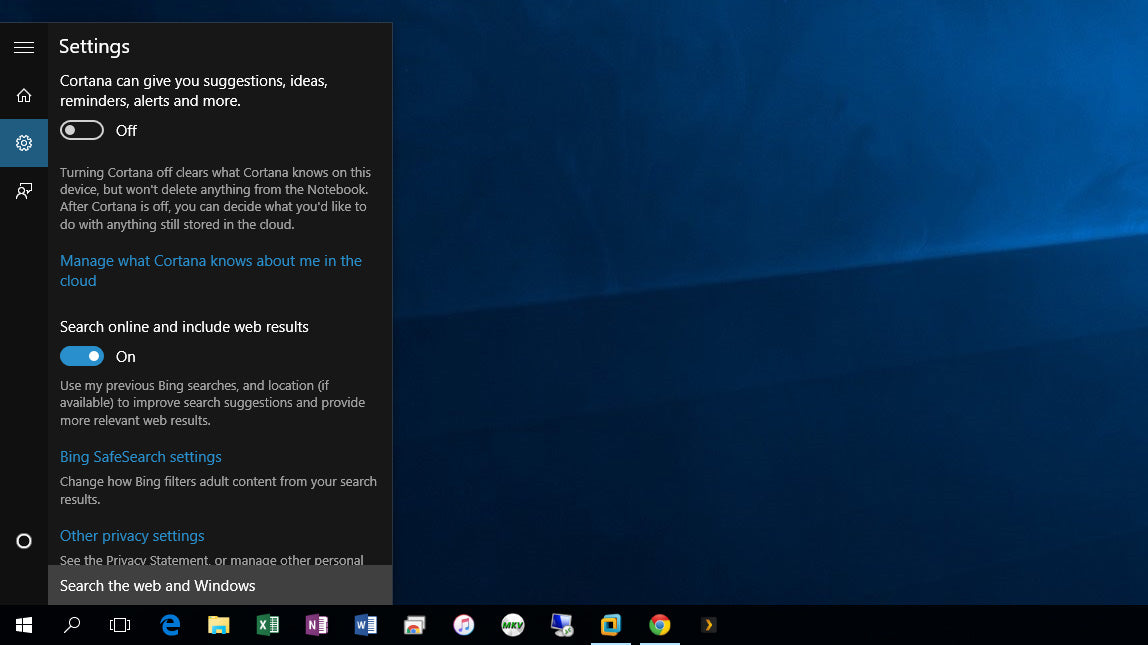 You would think Cortana would be off by then, but you still have to go to Settings > Privacy > Speech, Inking, & Typing > Getting to Know You and select "Stop Getting to Know Me" to truly turn this nosy lady off your device - but to truly get the same info off the Cloud, you will have to go to the Bing interface and toggle off the prompt in "Manage Your Personal Information"
You would think Cortana would be off by then, but you still have to go to Settings > Privacy > Speech, Inking, & Typing > Getting to Know You and select "Stop Getting to Know Me" to truly turn this nosy lady off your device - but to truly get the same info off the Cloud, you will have to go to the Bing interface and toggle off the prompt in "Manage Your Personal Information"